- una partizione da 10GB per installare il sistema
- una partizione da 512MB per la SWAP
- una partizione con il restante spazio che possa essere letta e scritta sia da windows che da linux
| Al riavvio del PC dovrebbe comparire questa schermata | |

|
|
| e qui basta premere il tasto [Enter] | |
| Dopo una fase in cui il kernel effettua l' analisi dell'hardware ci troviamo a dover scegliere la lingua. | |

|
|
| Supponiamo di scegliere l' italiano, selezioniamo il pulsante [OK] e premiamo il tasto [ENTER] NB.: si usa la combinazione [Alt]+[tab] per spostarsi all'interno di questa schermata. |
|

|
|
| Dopodiche' scegliamo la tastiera. Di solito la tastiera e' italiana ma non e' detto. La tastiera italiana ha le lettere accentate e non ha le parentesi graffe a differenza delle tastiere americane (come quelle che abbiamo in Aula Taliercio) che hanno le parentesi graffe sopra alle parentesi quadrate e non hanno le lettere accentate. Anche qui selezioniamo il pulsante [OK] e premiamo il tasto [ENTER] | |
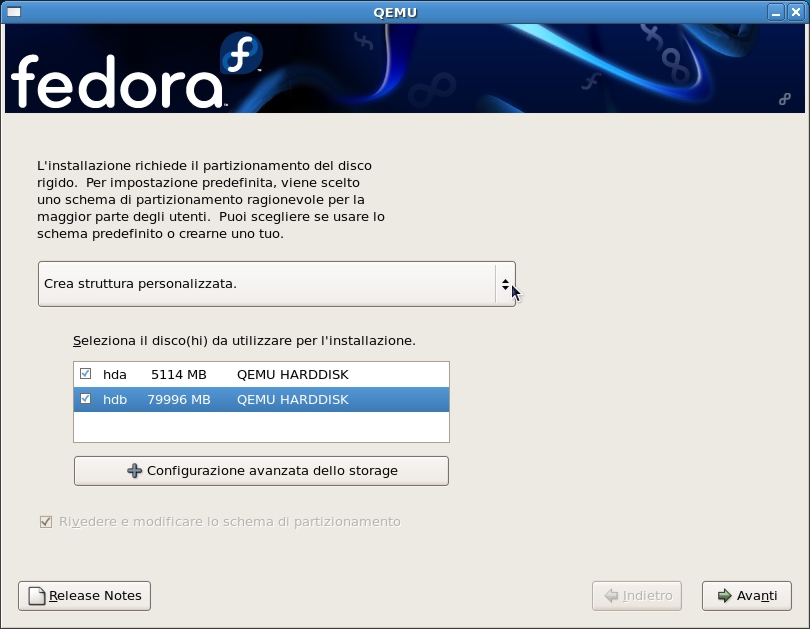 |
|
| Arriviamo al punto in cui bisogna scegliere dove installare LinuX. In questo caso si suppone di avere a disposizione un secondo disco da 80 GByte. Lo selezioniamo come in figura con un click del mouse e selezioniamo la voce "Crea struttura personalizzata". Premiamo poi il pulsante [Avanti] | |
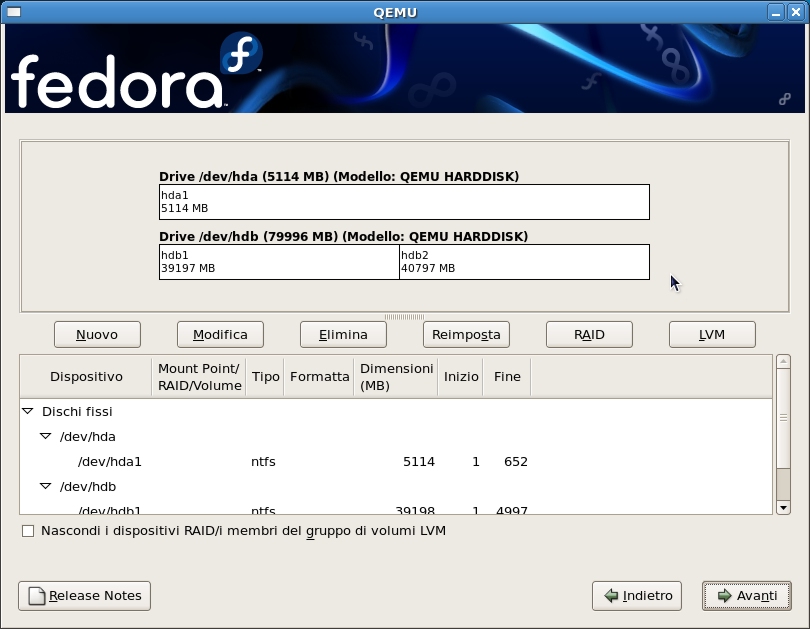
|
|
| In questo esempio vediamo che il secondo disco ha già due partizioni. Vediamo come eliminarle e riportarci ad una situazione come quella descritta all'inizio di questo documento. | |
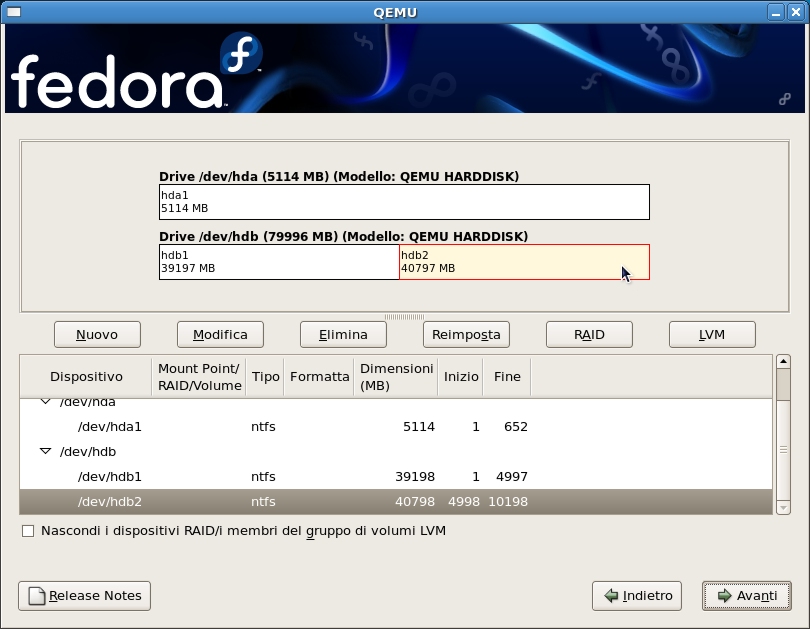
|
|
| Selezioniamo una partizione con un click sul tasto sinistro del mouse. | |
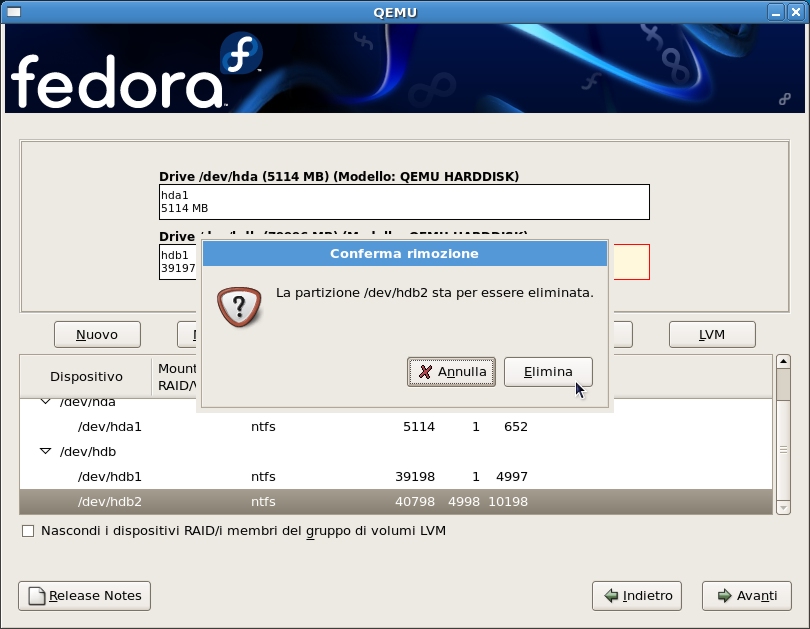
|
|
| Premiamo sul pulsante "elimina" di modo che compaia la finestra di pop-up come in figura. E quindi confermiamo l'eliminazione. | |
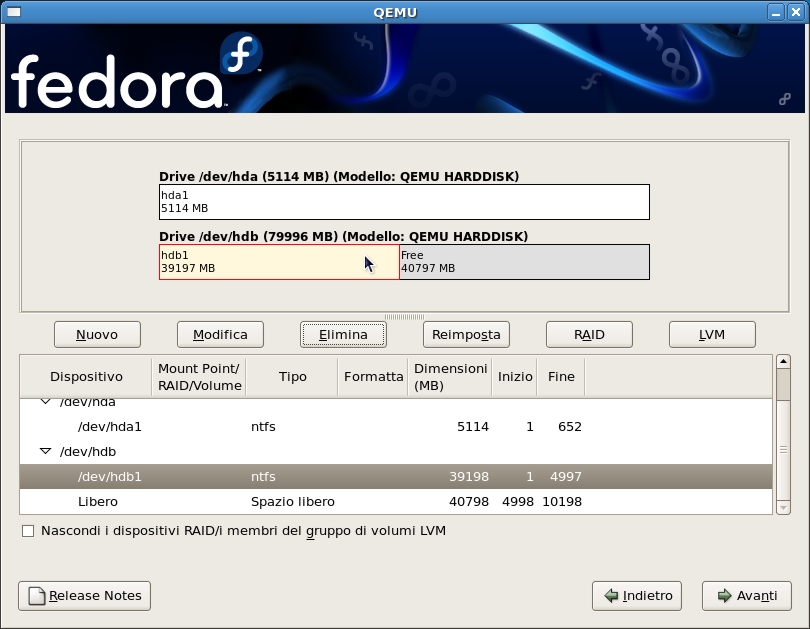
|
|
| Ora vediamo che al posto della prima abbiamo dello spazio libero non partizionato. Andiamo quindi a ripetere la stessa operazione anche sull'altra partizione. Il risultato alla fine sarà qualcosa di simile alla figura seguente. | |
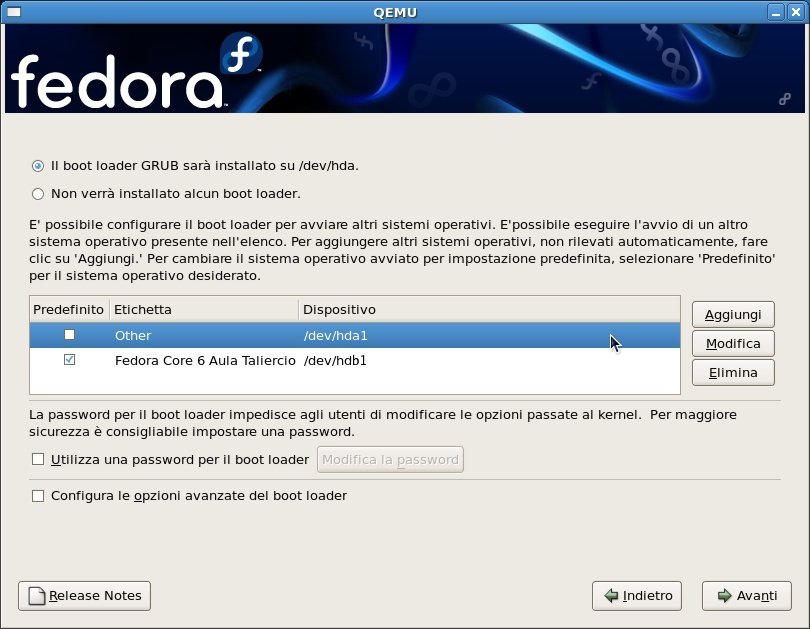
|
Ora vediamo che il disco è "pulito" e dobbiamo costruirci sopra le partizioni. |
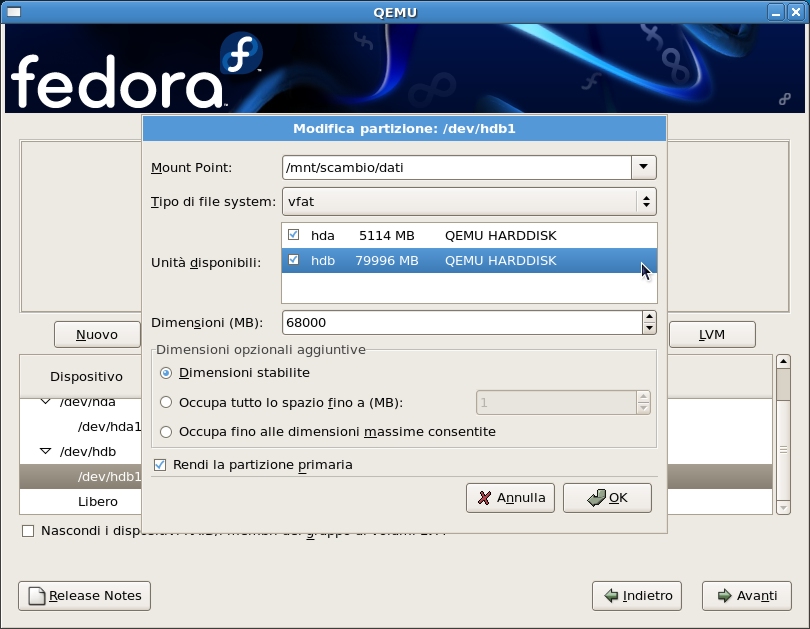
|
Clickando sul pulsante "Nuovo" compare un pop-up sul quale andiamo a specificare il disco, la dimensione della partizione (68000 MB in questo caso) e il punto di mount che è la directory dove verrà montata da LinuX questa partizione. È importante che il filesystem sia di tipo FAT32 o "vfat" se si vuole che sia windows che linux possano accedere in lettura e scrittura su questo spazio disco. Impostiamo inoltre la partizione come primaria. |
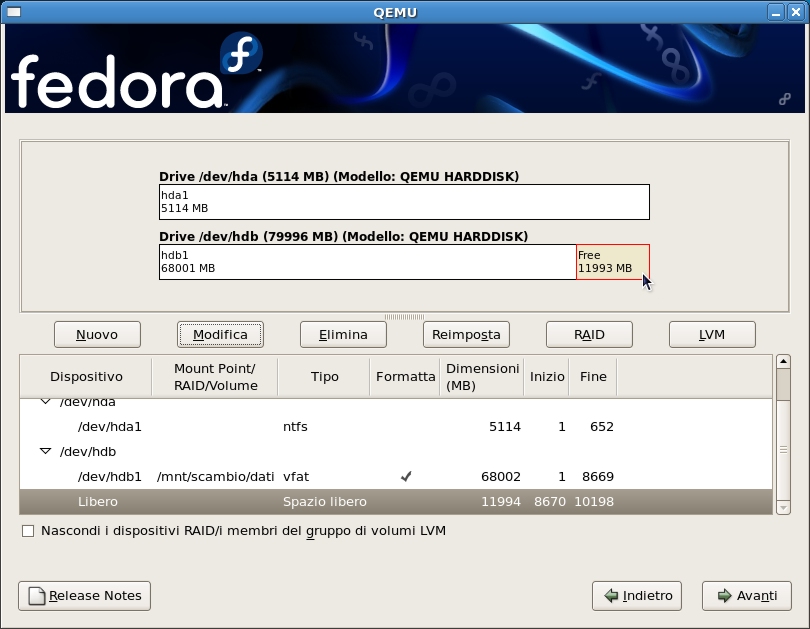
|
Selezioniamo poi lo spazio libero rimasto per creare una partizione per il sistema operativo. Clickiamo quindi sul pulsante "Nuovo". |
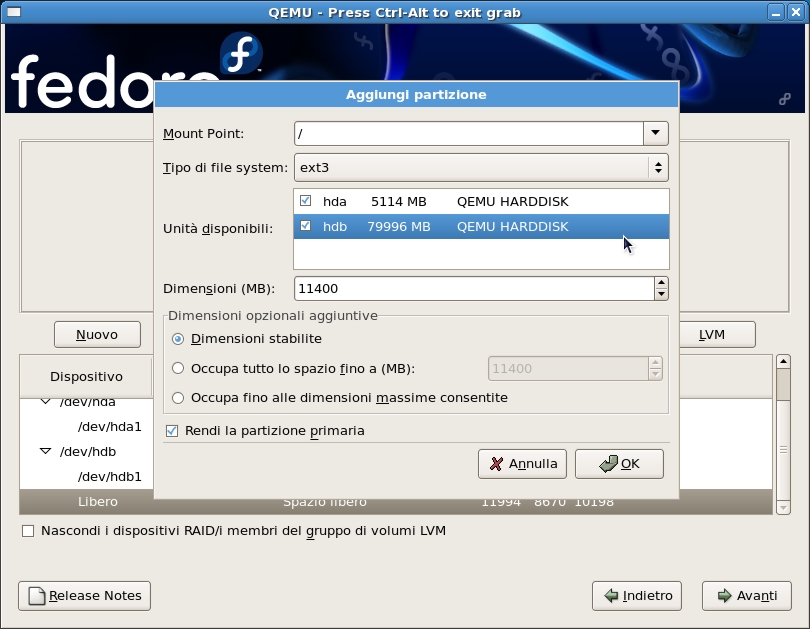
|
Come mount point impostiamo "/" ovvero la root del sistema. Il tipo di filesystem è "ext3" quello nativo di LinuX. Selezioniamo quindi il secondo harddisk quello dove stiamo lavorando. E per finire impostiamo una dimensione della partizione di modo che lo spazio rimanente sia di circa 512 MByte per la SWAP. Premiamo quindi poi sul pulsante "OK" |
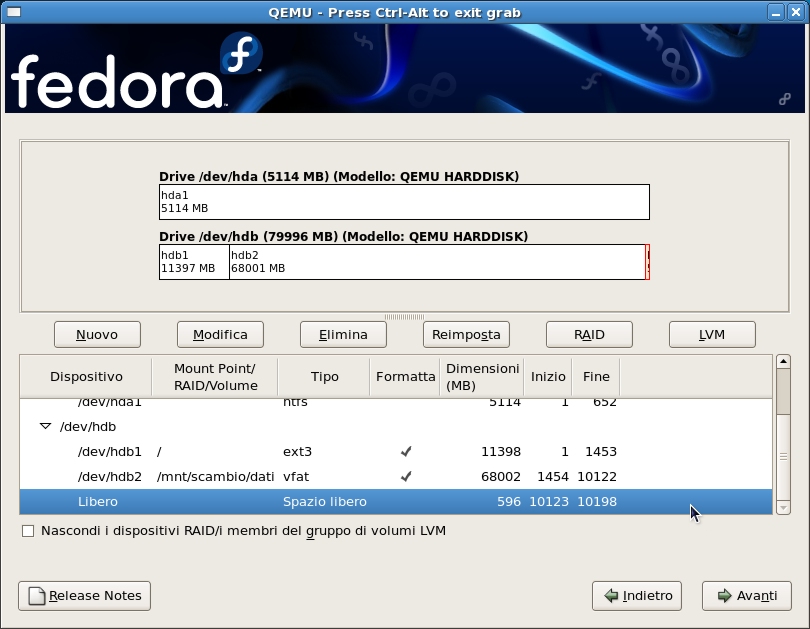
|
Selezioniamo nuovamente lo spazio libero rimasto per creare la partizione di SWAP. Clickiamo quindi sul pulsante "Nuovo". |
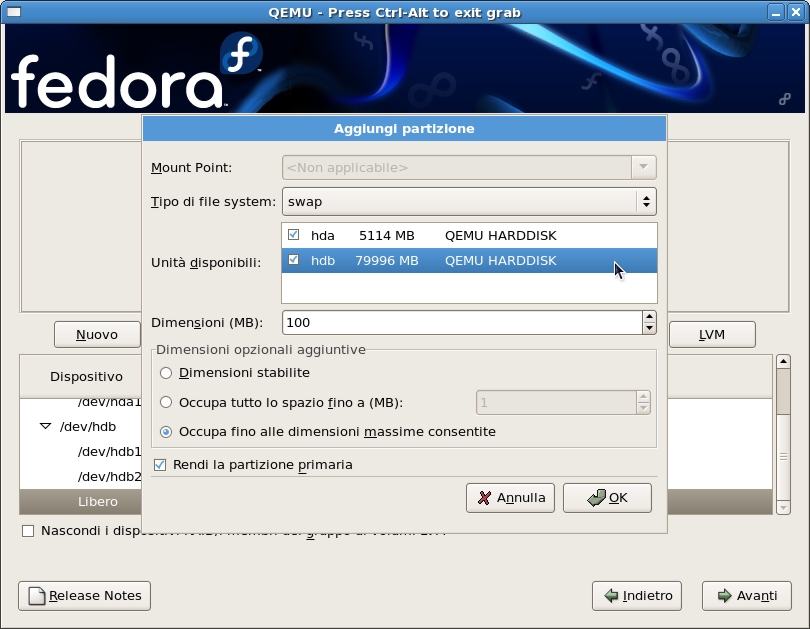
|
Come mostrato in figura selezioniamo il tipo di filesystem "swap", il secondo harddisk, e inoltre specifichiamo che questa partizione deve occupare tutto lo spazio su disco rimanente che se abbiamo fatto bene i conti deve aggirarsi intorno ai 500MByte. Clickando su OK ora lo scenario che ci si ripresenta dovrebbe essere simile a quello della figura che segue. |
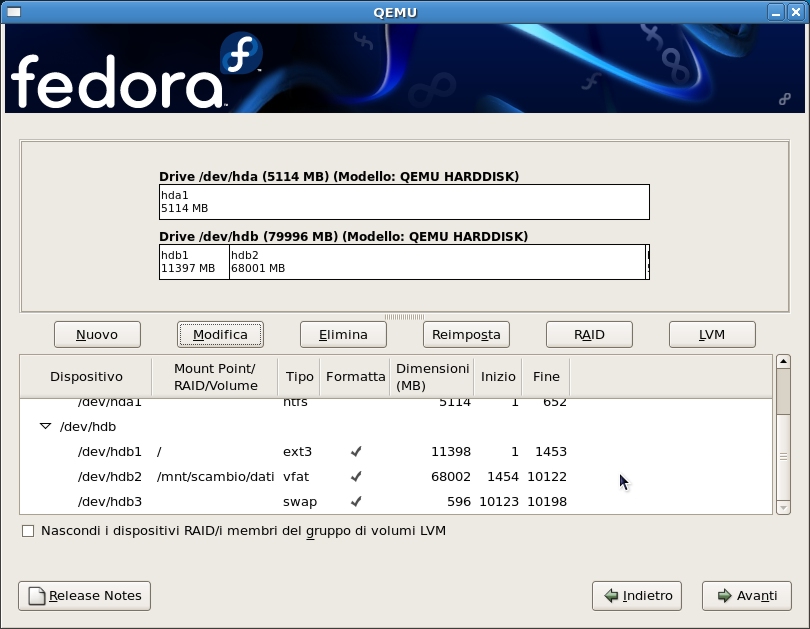
|
Ora abbiamo preparato le partizioni per l'installazione. È stato definito dove andrà ad installarsi LinuX e possiamo premere su "Avanti". |
| Il passo successivo è la configurazione del boot loader cioè quel programma che all'avvio del PC mi permetterà di far partire LinuX o Windows. | |

|
|
| Il programma di installazione della Fedora a questo punto si accorge che c'è un altro sistema operativo installato etichettato come "other" ma noi possiamo modificare l'etichetta selezionando la riga come in questa schermata e andando poi a premere il pulsante "modifica" che ci permette di scrivere una etichetta più significativa come "windows" ad esempio. | |

|
|
| Ora clickiamo su "OK" e poi ancora su "Avanti". | |

|
|
| Se il PC è dotato di una scheda di rete appare una schermata del genere e qui se non si hanno particolari esigenze per la maggior parte dei casi si può semplicemente premere su "Avanti" | |

|
|
| Scegliamo quindi il fuso orario e clickiamo su "Avanti". | |

|
|
|
Di seguito ci viene richiesto di scegliere la password per l'utente |
|

|
|
| Ed infine arriviamo alla scelta dei pacchetti software da installare sul sistema. Il DVD della "Fedora Core 6 Aula Taliercio" è stato studiato a posta per installare di default tutto il software necessario per ottenere un sistema equivalente a quello installato sulle macchine dell'Aula Taliercio per cui a questo punto basta clickare su "Avanti" a meno che uno non voglia addentrarsi in una scelta personalizzata. | |
| Comincia così l'installazione vera e propria del sistema alla fine della quale viene richiesto un reboot del PC e si entra in un'altra fase dell'installazione (FirstBoot) ovvero la prima volta che viene avviato il sistema. | |

|
|
| Clickiamo "Avanti | |

|
|
| Accettiamo la licenza e clickiamo "Avanti" | |

|
|
| La configurazione del Firewall di default va molto bene e possiamo clickare "Avanti" a meno che non abbiamo delle esigenze particolari. | |

|
|
| SELinux è un sistema per gestire la sicurezza la cui trattazione esula dagli scopi riproposti da questa guida per cui per una installazione base può andar bene configurato così e quindi basta clickare su "Avanti". | |

|
|
| E a questo punto ci viene richiesto di configurare la data e l'ora. Una volta regolate manualmente possiamo clickare su "Avanti". | |

|
|
| L'ultimo passo prima di poter usare il sistema è la creazione di un utente non privilegiato. Non e' prudente infatti in generale usare un sistema come "root" per attività che non richiedano diritti di amministratore. | |
Ing. Nerio Da Canal
nerio@nerio.it
nerio@adt.unipd.it
adtman@adt.unipd.it